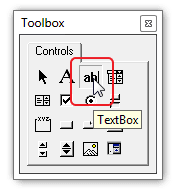08.51
Menambahkan dan Menyusun Layout Form 1. Jalankan aplikasi Microsoft Excel 2010. 2. Buat dan simpan worksheet baru dengan nama us...
Menambahkan dan Menyusun Layout Form
1. Jalankan aplikasi Microsoft Excel 2010.
2. Buat dan simpan worksheet baru dengan nama userform-excel-2010.xlsm.
3. Tekan CTRL+F11 untuk membuka Visual Basic Editor. Jika penekanan tombol tersebut tidak berhasil, klik tab menu Developer dan pilih Visual Basic
4. Pada bagian jendela Project Explorer klik kanan pada node VBA Project dan pilih menu Insertdiikuti UserForm.
5. Akan muncul satu form dengan nama UserForm1. Muncul juga satu dialog Toolbox dimana kita bisa mengambil berbagai kontrol untuk diletakkan pada form, dan terakhir ada panel Propertiesyang bisa gunakan untuk melakukan konfigurasi form maupun kontrol
6. Pada Properties, rubah nama dari UserForm1 menjadi FormEntri. Pada caption, rubah teks UserForm1 menjadi Form Entri.
7. Pada Toolbox, klik kontrol Label.
8. Klik salah satu area pada form Anda dan atur penempatan label yang akan segera ditambahkan ke form tersebut. Hasilnya kira-kira terlihat terlihat seperti pada gambar berikut.
9. Pada Properties, namakan label tersebut dengan mengisi teks pada bagian Name dengan lbl Nama dan pada Caption isi dengan teks Nama.
10. Klik area pada form untuk memunculkan kembali Toolbox. Tambahkan kontrol Textbox pada form dengan cara seperti pada langkah 7 dan 8.
11. Pada Properties, namakan textbox tersebut dengan mengisi txtNama pada bagian Name.
12. Klik area pada form untuk memunculkan kembali Toolbox.
13. Tambahkan dua kontrol command button pada form. Isi Name untuk masing-masing tersebut dengan btnHapus dan btnTambah. Caption untuk btnHapus diisi dengan teks Hapus, dan untuk btnTambah dengan teks Tambah.
14. Tampilan form akhir Anda akan terlihat seperti pada gambar screenshot berikut ini.
15. Simpan worksheet Anda dengan menekan tombol CTRL+S.
Menambahkan Kode VBA
1. Klik dua kali pada tombol dengan caption Tambah sehingga memunculkan editor dengan teks berikut.
2. Tambahkan kode berikut ke dalam fungsi btnTambah_Click().
Dim rangeSheet1 As Range For i = 1 To Sheet1.Rows.Count Set rangeSheet1 = Range(“A” & i) If Len(rangeSheet1.Value) = 0 Then rangeSheet1.Value = txtNama.Text Exit For End If Next i
3. Klik dua kali pada tombol dengan caption Hapus dan tambahkan kode berikut ke dalam fungsibtnHapus_Click().
Dim rangeSheet1 As Range
btnTambah.Enabled = False
For i = 1 To Sheet1.Rows.Count
Set rangeSheet1 = Range("A" & i)
If Len(rangeSheet1.Value) > 0 Then
If rangeSheet1.Value = txtNama.Text Then
rangeSheet1.EntireRow.Delete
btnTambah.Enabled = True
btnTambah.SetFocus
Exit For
End If
Else
Exit For
End If
Next i
4. Simpan worksheet Anda dengan menekan tombol CTRL+S.
Menambahkan Tombol pada Worksheet
1. Kembali ke worksheet Anda, tambahkan button control menggunakan menu Insert yang terdapat pada tab Developer.
2. Pada dialog Assign Macro yang muncul. Klik tombol New.
3. Pada editor yang muncul tambahkan kode berikut pada Button1_Click().
FormEntri.Show
4. Pada editor yang muncul tambahkan kode berikut pada Button1_Click().Kembali ke worksheet, klik kanan pada tombol tersebut dan pilih Format Control. Klik tab Properties, dan pilih Don’t move or size with cells. Tekan tombol OK.
5. Hasil akhir worksheet Anda akan terlihat kira-kira seperti pada screenshot berikut.
6. Simpan worksheet Anda dengan menekan tombol CTRL+S.
Menjalankan Form
1. Kembali
ke worksheet Anda, klik tombol Button 1.
2. Pada
textbox, masukkan teks Coba dan klik tombol Tambah sebanyak 3 kali.
Kemudian ganti isi textbox dengan BelajarExcel, dan klik tombol Tambah
sebanyak 2 kali. Hasilnya akan terlihat seperti pada screenshot berikut.
3. Masih dengan entri teks yang sama, coba klik tombol Hapus. Terlihat bahwa baris pertama ditemukannya teks BelajarExcel yaitu baris ke 4 akan dihapus.
4. Cobalah ubah teks menjadi Coba, klik tombol Hapus sebanyak dua kali. Terlihat bahwa baris pertama dan kedua yang berisi teks Coba akan dihapus.
5. Selesai.
08.14
Seorang pegawai terutama pegawai negeri sipil (PNS) mempunyai tanda pengenal yang berupa Nomor Induk Pegawai (NIP), dari NIP ini dapat diket...
Seorang pegawai terutama pegawai negeri sipil (PNS) mempunyai tanda pengenal yang berupa Nomor Induk Pegawai (NIP), dari NIP ini dapat diketahui tanggal lahirnya dan kapan dia angkat jadi PNS. Untuk mengetahuinya kita dapat menggunkan fungsi formula yang ada di microsoft excel. Fungsi formula yang akan diterapkan yaitu :
- MID berfungsi untuk mengambil beberapa karakter Text atau number dimulai dari tengah-tengah.
- VLOOKUP
- VALUE
- LEFT
- RIGHT
- IF
a) Tanggal Lahir
Ketik rumus berikut dikolom Bulan Lahir D2 seperti gambar diatas
b) Bulan Lahir
Ketik rumus berikut dikolom Bulan Lahir E2 seperti gambar diatas.
c) Tahun Lahir
Ketik rumus berikut dikolom Bulan Lahir F2 seperti gambar diatas
21.09
Halooo... Pagi hari ini dengan disemangati sinar mentari yang mencoba menerobos awan saya akan memposting bagaimana cara membuat chart pada ...
Halooo...
Pagi hari ini dengan disemangati sinar mentari yang mencoba menerobos awan saya akan memposting bagaimana cara membuat chart pada microsof excel 2013. berikut cara membuat nya....
1. Pertama, tentunya masuk dulu ke Ms.Excel.
2. Masukkan data yang ingin diinginkan. Lalu blok data tersebut. Nah, biar lebih paham dicontohin seperti gambar di bawah ini
 3. Setelah di blok, klik Tab Insert
3. Setelah di blok, klik Tab Insert
 4. Maka akan muncul grup-grup dari insert. Lalu pilih grup charts. Ini nih tampilan grup chart.
4. Maka akan muncul grup-grup dari insert. Lalu pilih grup charts. Ini nih tampilan grup chart.
 5. Saat berada di grup ini, ada beberapa pilihan diagram atau grafik. Pilihlah sesuai kebutuhan. Untuk mengetahui bentuk-bentuk chart, klik masing-masing icon maka akan menampilkan tiap-tiap bentuknya atau dapat klik tanda anak panah tersebut. Maka ini. - Seakan muncul tampilan seperti ini.
5. Saat berada di grup ini, ada beberapa pilihan diagram atau grafik. Pilihlah sesuai kebutuhan. Untuk mengetahui bentuk-bentuk chart, klik masing-masing icon maka akan menampilkan tiap-tiap bentuknya atau dapat klik tanda anak panah tersebut. Maka ini. - Seakan muncul tampilan seperti ini.
 6. Dalam tutorial ini saya memilih diagram/ grafik bar dengan bentuk clustered bar.
6. Dalam tutorial ini saya memilih diagram/ grafik bar dengan bentuk clustered bar.
 Maka, akan muncul gambar seperti di bawah ini.
Maka, akan muncul gambar seperti di bawah ini.
 7. Saat setelah memilih diagram/grafik bar, anda akan mendapat beberapa pilihan lainnya. Di sini Anda tidak hanya dapat menentukan model grafik tetapi juga warna dari diagram/grafik. Pilihlah sesuai keinginan.
7. Saat setelah memilih diagram/grafik bar, anda akan mendapat beberapa pilihan lainnya. Di sini Anda tidak hanya dapat menentukan model grafik tetapi juga warna dari diagram/grafik. Pilihlah sesuai keinginan.
 8. Anda dapat merubah keterangan Chart Title dengan cara arahkan kursor pada tulisan “chart tittle” Lalu ketik judul yang dibutuhkan.
Lalu, bagaimana kalau data yang dimasukkan ada yang salah? Tenang. Anda masih bisa merubah data yang dibutuhkan. Bagaimana grafiknya?Grafik/atau diagram akan menampilkan data yang ada pada tabel. So, jika data pada tabel tadi berubah maka otomastis grafik/diagram juga berubah.
Selain itu pada Miscrosoft Excel juga dapat menggunakan data yang interval datanya kecil, misalnya grafik/diagram sensus penduduk. Nah, Biasanya dalam grafik/diagram penduduk akan memperlihatkan pertambahan atau pengurangan jumlah penduduk.
8. Anda dapat merubah keterangan Chart Title dengan cara arahkan kursor pada tulisan “chart tittle” Lalu ketik judul yang dibutuhkan.
Lalu, bagaimana kalau data yang dimasukkan ada yang salah? Tenang. Anda masih bisa merubah data yang dibutuhkan. Bagaimana grafiknya?Grafik/atau diagram akan menampilkan data yang ada pada tabel. So, jika data pada tabel tadi berubah maka otomastis grafik/diagram juga berubah.
Selain itu pada Miscrosoft Excel juga dapat menggunakan data yang interval datanya kecil, misalnya grafik/diagram sensus penduduk. Nah, Biasanya dalam grafik/diagram penduduk akan memperlihatkan pertambahan atau pengurangan jumlah penduduk.
 Nah, untuk data seperti di atas saya menyarankan pakai scatter karena hasilnya akan jelas memperlihatkan bagaimana isi data. Caranya sama seperti yang telah di jelaskan.
Nah, untuk data seperti di atas saya menyarankan pakai scatter karena hasilnya akan jelas memperlihatkan bagaimana isi data. Caranya sama seperti yang telah di jelaskan.
 nanti akan menjadi seperti ini
nanti akan menjadi seperti ini
 Bagaimana? Mudahkan, Selamat mencoba...
Bagaimana? Mudahkan, Selamat mencoba...
19.40
Langkah 1 : upload file ke google docs. 1. Silahkan login ke https://drive.google.com/ dengan account gmail anda. 2. Klik tab BARU 3. Klik...
Langkah 1 : upload file ke google docs.
1. Silahkan login ke https://drive.google.com/ dengan account gmail anda.
2. Klik tab BARU
3. Klik tombol UPLOAD
4. Masukan file yang ingin anda upload (word, excel, power point).
5. Klik tombol Upload File yang ada di sebelah bawahnya.
6. Tunggu beberapa saat sampai file anda terupload semuanya (tergantung dari besarnya file serta kecepatan koneksi anda).
7. Jika sudah terupload, anda bisa mengeditnya jika mau yaitu dengan mengeklik dokumen yang telah terupload.
8. Kemudian pilih bagikan
9. Maka muncul menu sharing settings.
10. Copy link to share ke notepad atau text editor lainnya.
11. Kemudian klik Selesai
15. Yang kita butuhkan bukanlah semua kode yang sudah kita copy sebelumnya (perhatikan kode yang berwarna kuning-itu kode yang kita butuhkan)
https://docs.google.com/document/d/1KzgroUVft146VRZAZweRSTrI8_JNE9BTvjV4F6cpY4w/edit
maka yang kita copy cukup kode 1KzgroUVft146VRZAZweRSTrI8_JNE9BTvjV4F6cpY4w
16. Terakhir, paste kode di bawah ini pada postingan blog dengan mengganti “(paste disini)” termasuk tanda kurung "()"]dengan kode yang sudah kita dapat sebelumnya, (untuk ukuran bisa disesuaikan sendiri)
17. Selesai.
Langkah 2 : posting kode google docs ke blogger.
1. Silahkan login ke blogger dengan ID anda.
2. Klik Posting Baru.
3. Silahkan anda buat postingan yang anda inginkan.
4. Ketika anda mau menyisipkan kode yang dari google docs, klik terlebih dahulu tab Edit HTML ( jangan yang compose)
5. Paste kode google docs yang ada di notepad tadi pada tempat yang anda inginkan.
6. Klik Tombol MEMPUBLIKASIKAN POSTING.
7. Silahkan lihat hasilnya.
8. Selesai.